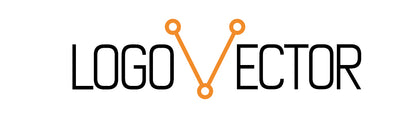Votre panier est vide
Headphones
Transformer un bmp en fichier vectoriel
Les bitmaps sont des fichiers d'image raster qui utilisent une grille composée de pixels. Chaque pixel a ses propres informations de couleur et lorsque les pixels sont combinés, une image est créée. Lorsqu'un bitmap est agrandi, les pixels deviennent plus grands et plus visibles, donnant à l'image une texture granuleuse.

fichiers vectoriels sont définis par des chemins et non par des pixels, le redimensionnement n'a donc aucun effet sur la qualité de l'image. La conversion de bitmap en vecteur dans Photoshop n'est pas facile, mais cela peut être fait si vous avez également Adobe Illustrator, le programme d'accompagnement de Photoshop. DeAdobe Illustrator et Photoshop vous permettent de convertir un Bitmap en vecteur.
Transformer un bmp en fichier vectoriel Photoshop
Ouvrez le fichier bitmap et utilisez la baguette magique ou le lasso magnétique pour sélectionner l'objet que vous souhaitez convertir. Dans certains cas, cliquer sur l'objet avec la baguette magique dessine automatiquement un chemin autour de lui. D'autres fois, la baguette a du mal à définir les bords de l'objet. Si cela ne fonctionne pas, tracez l'objet avec l'outil Lasso magnétique jusqu'à ce qu'il soit complètement enfermé dans un chemin.
Étape 2
Cliquez sur le panneau Chemins et choisissez "Créer un chemin de travail à partir de la sélection" pour faire une copie du chemin autour de votre image. Le bouton est situé en bas du panneau et ressemble à un cercle avec des lignes qui en sortent.
Étape 3
Allez dans le menu Fichier et sélectionnez "Exporter". Sélectionnez l'option "Chemins vers Illustrator" pour enregistrer le chemin et ouvrir la fenêtre "Exporter les chemins".
Transformer un bmp en fichier vectoriel Illustrator
Étape 4
Nommez le fichier si vous souhaitez qu'il porte un nom différent de celui de l'image d'origine. La valeur par défaut est le nom de fichier d'origine. Le "Enregistrer en tant que type" est par défaut Adobe Illustrator (.ai). C'est correct. Cliquez sur 'Enregistrer'.
Étape 5
Ouvrez le fichier dans Illustrator et nettoyez le chemin en ajustant les points d'ancrage ou en utilisant l'outil Lisser. Surtout si vous vous êtes appuyé sur l'outil Baguette magique pour votre sélection d'objets, votre image aura des bords rugueux.