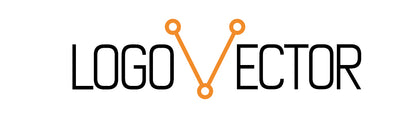Votre panier est vide
Headphones
Comment vectoriser une image sur CorelDraw?
Presque toutes les images que vous trouverez en ligne, telles que les JPG, GIF, PNG, sont au format raster. Cela signifie que les images sont constituées d'un certain nombre de pixels, et cette pixellisation devient plus apparente à mesure que la taille de l'image augmente.

Les graphiques vectoriels, quant à eux, s'adaptent à la taille de l'image. En d'autres termes, une image vectorielle a le même aspect quelle que soit sa taille. Ainsi, par exemple, si vous avez un logo qui nécessite plusieurs formats, vous voudrez une copie au format vectoriel.Un fichier vectoriel est assez simple à réaliser dans Corel Draw.
Créer un fichier vectoriel CorelDraw
Dans ce tutoriel, nous allons importer un logo raster dans CorelDRAW et le convertir au format vectoriel.
- Importer l'image raster
À partir de (Fichier > Nouveau) sous Nom : tapez Convertir en vecteur. Utilisez la destination prédéfinie RVB standard.
Sélectionnez Fichier > Importer et accédez à votre image raster, dans cet exemple un logo d'équipe sportive. Cliquez et faites glisser pour placer l'image sur la page. Comme vous pouvez le voir, les bords du bouledogue sont un peu irréguliers - c'est l'effet de pixellisation observé lorsqu'une image raster est agrandie.
2. Tracer les contours
L'image importée étant toujours sélectionnée, dans le menu principal, sélectionnez Bitmaps > Trace de contour. Il existe plusieurs options dans le sous-menu, telles que Dessin au trait ou Clip art ; chaque option a des paramètres de suivi différents. L'option que nous utilisons dans cet exemple est Logo.
Cela active PowerTRACE, qui fait un très bon travail lors d'une conversion vectorielle en une étape. La fenêtre d'aperçu affiche une vue "avant" à gauche et "après" au centre. Vous pouvez utiliser les curseurs de droite pour régler le niveau de détail, le lissage et l'arrondi des coins. Dans cet exemple, un haut niveau de détail était nécessaire pour capturer toutes les petites lettres rouges en haut. Vous pouvez également demander à PowerTRACE de supprimer l'arrière-plan, de supprimer l'image d'origine, de fusionner des objets adjacents, etc.
Le niveau de détail peut être vu en zoomant bien. Vous pouvez effectuer un zoom ou un panoramique de chaque côté de l'aperçu et l'autre côté sera ajusté.
3. Comparez et vérifiez
Tant que l'image raster d'origine n'a pas été supprimée, vous pouvez comparer pour vous assurer que la version vectorielle contient tout. La version vectorielle sera placée au-dessus de l'original, alors déplacez-la sur le côté. L'image vectorielle entière est un seul groupe.
Si des corrections doivent être apportées, telles que l'ajout d'espaces dans les lettres ou d'autres petits détails, vous pouvez dissocier (Ctrl + U) l'image vectorielle, apporter les modifications et regrouper (Ctrl + G).
Ou, si trop de détails ont été omis, vous pouvez exécuter à nouveau PowerTRACE, avec des paramètres différents ou avec l'une des nombreuses options de suivi.
4. Enregistrer au format vectoriel
Maintenant que vous avez votre image en tant que vecteur, l'image raster d'origine peut être supprimée. Vous pouvez utiliser Fichier > Enregistrer sous pour enregistrer le logo en tant que fichier CDR ou choisir un autre format vectoriel, tel que AI, EPS, PDF ou SVG. Quelle que soit la taille de l'image, elle conserve les mêmes propriétés de courbe.
Si vous n'êtes pas bon avec CorelDraw, nous avons également écrit des tutoriels vectoriser une image dans Adobe Illustrator of Photoshop.